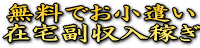| まず最初にメールの振り分け先フォルダを新しく作成する。「ローカルフォルダ」のところへマウスを持っていき、右クリックする。 |
 | 上図のように「フォルダの作成」を選択して左クリックすると、「フォルダの作成画面」が新しく立ち上がるので、作成したいフォルダ名を入力する。※ここでは「フルーツメール」と入力している。 |
 | 赤枠で囲んだ部分に新しくフルーツメールフォルダが作成されているのがお分かり頂けると思います。 |
 | 次に、作成したフォルダへメールを振り分ける為のルール設定をする。左図のように[ツール]-[メッセージ ルール]-[メール]を選択して左クリックする。 |
 | 新しく「新規のメール ルール設定画面」が立ち上げるので、左図の箇所にチェックマークを入れると「3.ルールの説明」の部分に青の下線付き文字「ユーザーが含まれている」が現れるので、そこをクリックする。 |
 | 新しく「ユーザーの選択画面」が立ち上がるので、「フルーツメール」と入力し、追加ボタンをクリックする。 |
 | 左図のように「フルーツメール」という文字がルール設定されたことを確認してOKボタンをクリックする。 |
 | 最後に、振り分け先フォルダを指定する。左図のように「2.ルールのアクションを選択して下さい」の「指定したフォルダに移動する」にチェックマークを入れると「3.ルールの説明」の部分に青の下線付き文字「指定したフォルダ」が現れるので、そこをクリックする。 |
 | 新しく「移動設定画面」が立ち上げるので、指定したい振り分け先フォルダを選択(クリック)してOKボタンをクリックする。※ここでは、フルーツメールフォルダを選択している。 |
 | 「3.ルールの説明」の部分に自分が設定した内容が表示されているので確認してからOKボタンをクリックする。 |
 | 新しく「メッセージ ルール画面」が立ち上がるので、再確認後OKボタンをクリックする。※このまま続けてメッセージルールを作成する場合は、新規作成ボタンをクリックして下さい。 |